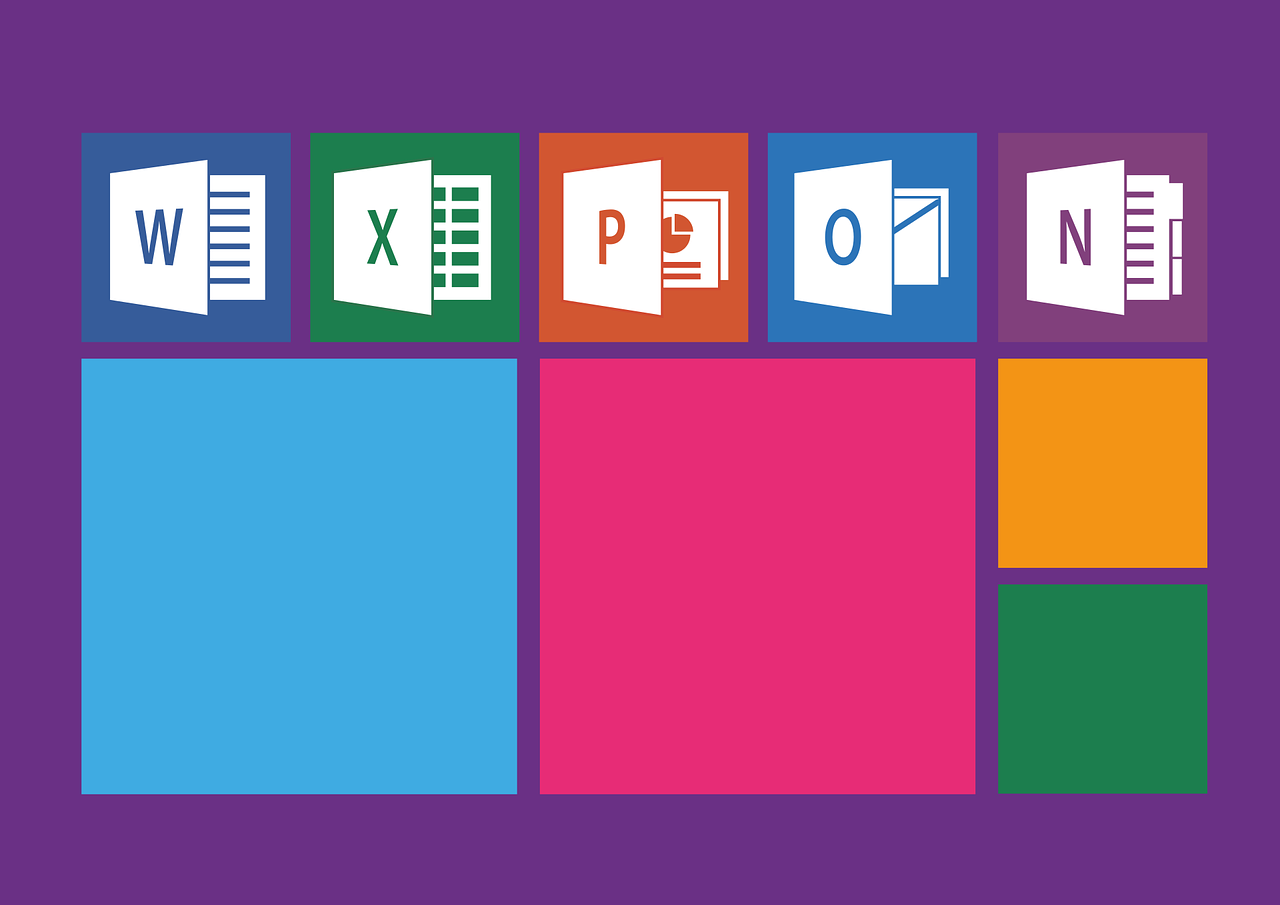Ce guide examine les éléments d’un rapport professionnel et passe en revue la structuration, le style et la finalisation de votre document dans Microsoft Word.
Si Microsoft Office avait été un pays, il aurait été le troisième pays le plus peuplé du monde. 1,2 milliard de personnes utilisant une seule suite d’applications, c’est ahurissant. Et ils « parlent » 107 langues !
Mais pour l’instant, vous et moi parlons en anglais et nous allons parler de l’outil le plus populaire de l’arsenal de Microsoft Office : Microsoft Word 2016.
Cet éditeur de documents est utilisé pour rédiger une grande variété de documents. D’une simple candidature au nécessaire CV. D’une simple liste de choses à faire à un mémo de bureau. Nous pensons que nous pouvons travailler avec Word. Mais c’est lorsque nous nous asseyons pour rédiger un rapport professionnel sérieux que nous découvrons un fait important.
La rédaction d’un rapport professionnel requiert un ensemble de compétences différentes.
Alors, posez-vous la question suivante : pouvez-vous passer d’un simple document à un long rapport ? Connaissez-vous toutes les fonctions de Microsoft Word qui vous aideront à gérer ce projet de document à grande échelle ? Pouvez-vous collaborer au travail avec les autres membres de l’équipe ?
Que vous soyez étudiant, propriétaire d’une petite entreprise ou employé de bureau, vous aurez besoin de créer un rapport ou un document au format professionnel. Ce guide MakeUseOf vous aidera à mettre à jour vos techniques et à affiner votre approche de la conception.
Rédaction d’un rapport
La rédaction d’un rapport implique des recherches, puis la publication du résultat de cette analyse. Dans le monde professionnel, le « look » ou l’apparence de ce que vous publiez est primordial. Un résultat final agréable à l’œil peut asseoir votre réputation et améliorer votre image de marque.
Les étapes ci-dessous vous guideront à travers les fonctions expertes de Microsoft Word 2016. Consacrez beaucoup de temps à l’élaboration d’un plan. Commencez par les lignes directrices suivantes…
Étape 1 : Décidez de l’objectif
Avant de commencer le rapport, vous devez d’abord savoir pourquoi vous l’écrivez en premier lieu. Les rapports sont de plusieurs types, mais ils sont soit destinés à informer, soit à persuader. Il peut être destiné à décrire un processus technique, à partager des informations de base ou à démontrer l’avancement d’un projet.
Posez-vous les questions suivantes : « Quoi et pourquoi ». Cela vous aidera à distiller l’objectif en un seul point principal et à vous y tenir au lieu de vous perdre dans des détails inutiles.
Étape 2 : Identifiez votre public
La deuxième considération importante est d’évaluer votre public. Sera-t-il capable de comprendre ce dont vous parlez ? Le rapport sera-t-il lu par des lecteurs de différents niveaux ? Les connaissances du lecteur sur le sujet influenceront grandement les informations que vous devrez inclure.
Déterminez le public principal et rédigez ensuite le rapport au niveau technique adéquat. Le public secondaire peut être soutenu par des informations supplémentaires à la fin du rapport.
Étape 3 : Connaître son sujet
Vous devez savoir de quoi vous parlez. Faites donc des recherches sur le sujet et incluez toutes les informations pertinentes pour prouver votre point de vue. Assurez-vous d’arriver à une conclusion basée sur des faits et non sur une opinion personnelle. Les informations doivent être correctes, actuelles et bien référencées.
Utilisez également diverses ressources telles que des revues, des articles de journaux, des livres, des sites Web, des brochures, des données brutes, des rapports annuels et des discours pour étayer votre propos. Ne vous contentez pas de Wikipédia.
Étape 4 : Rédiger le plan du rapport
Vous avez fait des recherches. Il y a une tonne d’informations qui n’attendent que d’être tapées et imprimées. Mais attendez ! Ne vous noyez pas avant d’entrer dans l’eau. Préparez le plan final du rapport qui sera la carte des points de repère qui vous aidera à naviguer du début à la fin. L’ébauche est le plan directeur. Il vous donnera une vue d’ensemble du terrain et vous montrera également où vous devez compléter les détails.
Le plan de document de Microsoft Word est une fonction puissante qui peut vous aider à organiser un document avant même de commencer à le remplir de recherches. Profitez également des modèles de brainstorming et de cartographie mentale.
Étape 5 : Rédiger, éditer, relire et terminer
Une fois que vous avez structuré votre rapport, il est temps de remplir les en-têtes avec du contenu. Personnellement, je trouve qu’il est préférable d’aborder un peu chaque section, puis de la remplir d’informations. Vous pouvez faire cela si vous le souhaitez, ou terminer chaque section au fur et à mesure que vous avancez dans la structure du rapport. Veillez à vous concentrer sur la présentation de vos idées et l’utilisation de preuves à l’appui plutôt que sur l’orthographe et la grammaire. Tracez les grandes lignes de votre argumentation et écrivez quelques phrases qui présentent vos idées principales. Si vous trouvez quelque chose qui mérite d’être cité, citez-le.
Une fois que la majeure partie de votre texte est rédigée, il est temps de le relire et de vous assurer qu’il coule bien. Veillez à guider la compréhension du lecteur à l’aide de mots de transition tels que « Cette information montre… », « En d’autres termes… », « De même… » et mettez en évidence les points pertinents et clés.
Enfin, consacrez du temps à la relecture, vérifiez la grammaire et l’orthographe, et revérifiez toutes les informations pertinentes et leur enchaînement logique. Il est préférable de prévoir au moins une journée pour vérifier et relire votre travail. N’essayez pas d’éditer votre texte immédiatement après l’avoir terminé, car vous auriez tendance à ne pas lire ce que vous avez écrit. Dormez un peu et relisez votre travail le lendemain.
La liste de contrôle du rapport
Avant d’envoyer ou de rendre le rapport sur lequel vous avez travaillé si dur, assurez-vous que vous avez fait ce qui suit :
Rempli la page de titre avec le titre, votre nom, la date, le destinataire du rapport et une éventuelle description du sujet du rapport.
La page de contenu comporte des titres appropriés et les numéros de pages sont corrects.
Assurez-vous que l'introduction couvre les points clés, la portée du rapport et l'objectif qu'il veut atteindre.
Vous avez ajouté des légendes au-dessus des tableaux et sous les images/graphiques.
Le contenu du rapport présente-t-il les informations de manière claire, logique et factuelle, sans s'écarter du sujet et en allant droit au but ?
La conclusion énonce-t-elle les résultats, reprend-elle les idées principales et n'inclut-elle pas de nouvelles informations ?
Les titres et sous-titres sont-ils clairement identifiés ?
Les citations sont-elles pertinentes, à jour et correctement référencées ?
Avez-vous utilisé des sauts de page lorsque cela était nécessaire ?Lancez maintenant Microsoft Word et découvrez les fonctions qui vous aideront à assembler le brouillon de votre rapport et à le présenter comme un document professionnel.
Fonctions utiles de Microsoft Word pour la rédaction de rapports
Prenez ces conseils comme des petits bouts et maîtrisez-les un par un.
Microsoft Word est un gros obusier avec de nombreux écrous et boulons. Concentrons-nous sur les compétences clés et les outils dont vous aurez besoin pour planifier, préparer et présenter un rapport professionnel. Les fonctionnalités de Microsoft Word que nous allons aborder ci-dessous sont également des raccourcis de productivité qui vous faciliteront la tâche.
Conseil : utilisez l’assistant « Tell Me » de Microsoft Word 2016 pour en savoir plus sur les nouvelles fonctionnalités de la suite Office.
Commençons par trois outils préliminaires…
Utiliser le collage spécial
Pour la plupart d’entre nous, lorsque nous devons copier du texte ou une image dans Word, le raccourci CTRL+V fait parfaitement l’affaire. Mais il arrive que nous voulions coller les données copiées dans un autre format, par exemple des données Excel sous forme d’image. Avec la commande Collage spécial, vous pouvez ignorer ou spécifier le format lorsque vous collez dans Word une image, des données de présentation, un tableau ou un objet provenant d’un autre programme.
Vous allez beaucoup travailler avec des tableaux et des graphiques Excel dans un document professionnel.
Si vous copiez simplement ce que vous voulez et cliquez sur coller, vous remarquerez que les données seront insérées sous forme de tableaux. Mais, si vous souhaitez coller une grande quantité de cellules et que vous ne voulez pas les modifier, vous pouvez les coller sous forme d’image, avec la possibilité supplémentaire de les modifier.
Dans Microsoft Excel : Sélectionnez et mettez en surbrillance les cellules que vous souhaitez copier > Appuyez sur CTRL+C.
Dans Microsoft Word : Allez dans Accueil > Coller > Collage spécial. Sélectionnez Collage spécial et, dans la boîte de dialogue, sélectionnez Microsoft Office Excel Worksheet Object.
Vous pouvez redimensionner les données comme s’il s’agissait d’une image, et si vous double-cliquez, vous pourrez modifier les valeurs. Vous pouvez modifier le tableau ou le graphique et le redessiner. Et, si vous mettez à jour les données du graphique ou du tableau dans Excel, vous pouvez actualiser automatiquement le graphique dans Word. Essayez également le menu contextuel du clic droit. Le menu Collage spécial s’affiche :
Il existe d’autres options pour importer des données d’Excel vers Word. La page du support Microsoft Office les décrit également en détail.
Utilisez le chercheur
Oui, il y a Google et Wikipédia. Mais passer constamment de Word à votre navigateur peut nuire à votre productivité. Office 2016 apporte une intégration puissante de la recherche à ce travail fastidieux. Le chercheur peut non seulement vous aider à trouver du contenu à partir de Microsoft Word, mais aussi à ajouter rapidement des citations. Il utilise le graphique de connaissances de Bing pour trouver le bon contenu à l’appui de votre document.
Allez dans l’onglet Ruban > Références et c Choisissez Chercheur. Un volet s’ouvre sur la droite avec les options de recherche.
Tapez un mot clé pour le sujet que vous souhaitez rechercher et appuyez sur Entrée.
Le volet des résultats affiche une liste de sources que vous pouvez utiliser dans votre document. Choisissez un sujet à explorer en détail.
Ajoutez la rubrique à votre document Microsoft Word en cliquant sur le signe plus en haut à droite. Vous pouvez également cliquer sur le signe plus sur n’importe quel résultat pour citer la source dans votre document de recherche. La citation de la source vous aide à étayer votre recherche avec des sources Web et des livres.
Comme nous le verrons plus tard, une bibliographie annotée est l’une des parties les plus difficiles d’un document. Le chercheur est un assistant intelligent qui intervient.
Geler une partie de votre document Word
Partons du principe que votre rapport professionnel sera un travail long et complexe. Vous pouvez diviser la fenêtre de Word en deux volets afin de pouvoir visualiser deux parties différentes d’un document en même temps. C’est un gain de temps précieux lorsque vous souhaitez copier et coller des parties d’un endroit à un autre ou vous référer à une partie du document tout en travaillant dans une autre.
Allez dans Ruban > onglet Affichage > Fractionnement.
Pour supprimer la division, cliquez sur Supprimer la division dans le même onglet.
Le groupe Windows vous offre plusieurs options pour modifier la façon dont vous travaillez avec deux ou plusieurs documents. Les fonctions sont explicites.
Pour faire défiler les deux documents en même temps, cliquez sur Défilement synchrone dans le groupe Fenêtres de l’onglet Affichage. Vous pouvez également cliquer sur Afficher côte à côte pour placer deux parties du document l’une à côté de l’autre.
Conseil : utilisez la vue fractionnée pour afficher deux mises en page différentes – par exemple, Imprimer et Contour. Définissez la division. Ensuite, cliquez dans le volet que vous souhaitez modifier, puis sélectionnez une mise en page différente dans l’onglet Affichage.
Travailler sur la mise en page et la conception
La présentation d’un rapport est ce qui incite quelqu’un à le lire en premier lieu, et c’est pourquoi il est crucial que votre rapport soit bien présenté. Si vous aviez le choix entre quatre rapports à lire, lequel choisiriez-vous ?
Un rapport écrit à la main.
Un document imprimé en noir et blanc.
Un rapport imprimé en couleur sur du papier A4 normal.
Un rapport imprimé en couleur, avec une page de titre accrocheuse, une reliure soignée et une présentation soignée ?Vous prendrez le quatrième rapport parce qu’il vous attirera vers lui par sa seule apparence visuelle.
La première de couverture n’est pas la seule raison. Un rapport bien conçu est plus facile à lire. Il est également plus facile à parcourir lorsque vous n’avez pas le temps de lire. C’est pourquoi vous devez consacrer du temps à vos en-têtes et pieds de page, ainsi qu’aux différents styles et thèmes. En bref, le formatage de chaque élément du rapport.
Le formatage peut sembler être une corvée difficile, mais c’est un exercice amusant qui fera travailler tous vos muscles créatifs. Ce que vous retiendrez de cette formation, ce sont les compétences que vous pourrez appliquer à n’importe quel élément de Microsoft Office à l’avenir. Et le temps que vous gagnerez grâce à toutes les astuces de productivité apprises ici.
Microsoft Word 2016 est doté d’un riche ensemble de fonctionnalités. Ce ne sont là que quelques-unes des façons dont la conception de votre rapport peut se démarquer des autres et être professionnelle. Décortiquons donc les compétences en matière de mise en page et de conception.
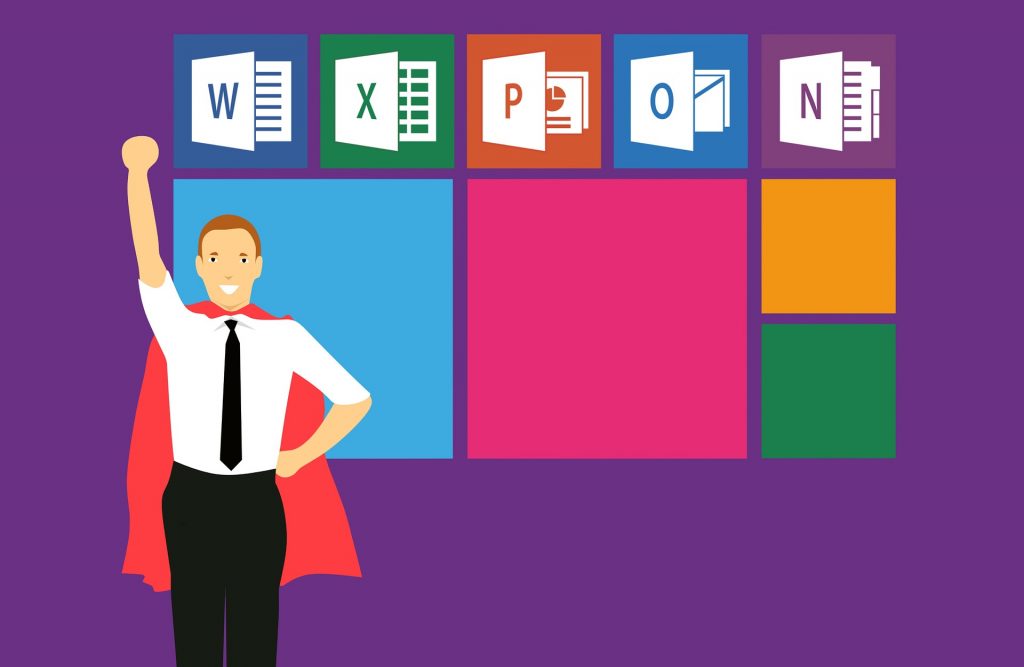
Cette section couvrira ces fonctionnalités étape par étape :
Commencez par une page de couverture
Créez une table des matières
Créez votre en-tête et votre pied de page
Ajoutez des numéros de page(Formatage du contenu)
Choisissez les bonnes polices de caractères
Donnez du style aux paragraphes
Contrôlez les sauts de page
Utiliser des styles et des thèmes
Légendes
Utiliser les parties rapides
Décorer avec des bordures de pageCommencez par une page de couverture
La première page est le premier point de contact avec votre lecteur. C’est aussi l’occasion de faire une impression favorable. Ne laissez pas votre manque de talents artistiques vous servir d’excuse, car Word s’en charge avec sa galerie intégrée de pages de garde. Tout ce que vous avez à faire, c’est d’en marier une au thème du rapport.
Microsoft Word 2016 vous propose 16 modèles préformatés et trois autres sur Office.com.
Allez dans Insertion > Groupe de pages > Page de garde.
La page de garde apparaît par défaut au début du document.
Comme il n’y a que 16 modèles « officiels » proposés, vous risquez de constater que tous vos autres camarades ont la même page de garde. Alors, pourquoi ne pas la personnaliser, et la rendre un peu plus unique.
Vous pouvez concevoir une page de titre (ou page de couverture) dans Microsoft Word qui pourra être un original dans la pile. Enregistrez-la comme modèle ou modifiez facilement le design à la volée.
Créez une table des matières
Les lecteurs occasionnels balayent. Les bons lecteurs balayent d’abord et plongent ensuite en profondeur. Une table des matières fournit les points de repère qui aident les deux. Lorsqu’il s’agit d’un document long et compliqué, ne préférez-vous pas vérifier la structure du document avant de vous rendre à la section qui vous intéresse ?
Envisagez une table des matières (TOC) si votre document compte plus de 10 pages. Vous devez d’abord vous assurer que vous n’avez pas besoin de réorganiser les pages de votre document avant de créer la table des matières.
Dans Microsoft Word, il n’est pas nécessaire d’écrire toute la table des matières à la main. Il existe un outil de création automatique de table des matières sous l’onglet Références qui prend votre plan et le conçoit pour vous. En outre, vous pouvez facilement la mettre à jour lorsque vous souhaitez modifier quelque chose.
Il existe également des modèles que vous pouvez télécharger et adapter à la nature du contenu. Par exemple, la table des matières d’une thèse sera différente de celle du rapport annuel d’une entreprise.
Nous avons un tutoriel complet sur la façon de créer une page de table des matières dans Word.
En voici l’essentiel :
Créez le plan et utilisez les styles d’en-tête pour organiser la hiérarchie. Appliquez l’outil de table des matières automatique aux styles d’en-tête. Word 2016 recherche ces titres et insère ensuite la table des matières dans votre document. Vous pouvez ensuite mettre automatiquement à jour votre table des matières si vous apportez des modifications à votre document.
Pour un contrôle plus pratique, vous pouvez également utiliser le style Table des matières manuelle. Word insère un texte de remplacement et vous devez insérer et formater chaque contenu de la liste.
Créez votre en-tête et votre pied de page
Les en-têtes et les pieds de page sont importants dans les rapports, car leur objectif principal est de fournir des informations sur le rapport sur chaque page. Ils constituent les zones d’affichage communes des numéros de page. L’en-tête du document doit contenir le titre du rapport, et éventuellement le nom de son auteur. Le titre de la section en cours est utile.
Le pied de page, quant à lui, doit contenir les numéros de page, la date de publication et d’autres informations administratives nécessaires. Notez que certains guides de style ont des directives spéciales pour les en-têtes et les pieds de page.
Commençons par l’en-tête de votre document et donnons-lui un aspect unique.
Sélectionnez Insertion, puis sélectionnez En-tête ou Pied de page dans le groupe. La galerie intégrée vous montre plusieurs options parmi lesquelles vous pouvez choisir.
L’espace d’en-tête et de pied de page est inséré dans votre document avec un texte ou un tableau de remplacement. Les outils d’en-tête et de pied de page s’ouvrent sur le ruban pour d’autres travaux de formatage comme la date, l’heure ou l’image.
Entrez votre texte, puis sélectionnez Fermer l’en-tête et le pied de page.
Vous pouvez commencer par un en-tête et un pied de page vierges. Si vous avez des compétences en matière de conception, utilisez les outils d’en-tête et de pied de page pour concevoir les vôtres. Maîtrisez l’espace d’en-tête et de pied de page si vous souhaitez créer des en-têtes personnalisés pour votre organisation. Vous pouvez utiliser des éléments de marque tels que les logos de l’entreprise ou de l’organisation en haut et des notes de bas de page soigneusement formatées en bas.
Essayons et modifions l’un des en-têtes intégrés. J’ai sélectionné Facet dans la galerie. L’aspect final a pris deux minutes à mettre en place avec des effets de texte simples et une icône provenant de la galerie d’icônes de Microsoft Office.
L’en-tête et le pied de page sont en place. Mais comment savoir où l’on se trouve dans le document ? Insérez les numéros de page comme prochaine indication importante.

Ajouter des numéros de page
Les numéros de page se présentent mieux dans le pied de page (contrairement à l’en-tête, comme dans l’image ci-dessus). Vous pouvez ajouter un numéro de page de base à partir du bouton Insertion > Numéro de page du ruban. Vous pouvez également l’ajouter à partir de l’onglet Conception qui apparaît lorsque vous ajoutez l’en-tête et le pied de page.
Vous disposez d’un contrôle étendu sur les numéros de page. Choisissez parmi un large éventail de formats de numéros et personnalisez-les en fonction de vos besoins. Dans ce cas, nous ajoutons le numéro au pied de page, mais vous pouvez le placer en haut ou même dans les marges. Dans cet exemple, j’ai placé le numéro de page en bas à gauche. Mais je voudrais changer l’aspect et le format par défaut.
Par exemple : Utiliser un « Page X de XXX » permet d’avoir un meilleur indicateur sur un long document.
Sélectionnez le numéro de page. Allez dans Insertion > Pièces rapides. Dans le menu déroulant, sélectionnez Champ. Vous pouvez également accéder à la boîte de dialogue Champ à partir de l’onglet Conception de l’en-tête et du pied de page.
Choisissez NumPages dans la longue liste de noms de champs. Dans la case de droite, vous pouvez choisir un format spécifique. J’ai sélectionné le format habituel 1, 2, 3. Cliquez sur OK, et le nombre de pages s’affiche. Il ne vous reste plus qu’à ajouter votre texte, tel que Page X de XXX, et à modifier l’aspect des chiffres à l’aide des outils habituels de formatage de texte disponibles dans l’onglet Accueil.
Voici à quoi cela ressemble maintenant :
Concevez l’apparence de n’importe quel numéro de page de votre document et Word met automatiquement à jour les autres numéros. Les numéros de page sont les éléments les plus courants d’un pied de page, mais celui-ci peut également contenir toute autre information, comme l’en-tête. À partir des options du groupe Insertion, vous pouvez ajouter la date et l’heure, des informations sur le document, des images, etc. à votre en-tête ou à votre pied de page.
Ensuite, nous allons passer au formatage du contenu.
L’attrait visuel de votre rapport professionnel tient à l' »embellissement » que vous appliquez au contenu. La mise en forme est également une étape essentielle pour que le document soit fluide. Vous devez donc consacrer beaucoup d’énergie à choisir la bonne police, l’espacement des paragraphes et les couleurs.
Ne vous inquiétez pas. Même les personnes ayant des difficultés artistiques trouveront cette partie facile car Microsoft Word est livré avec des thèmes et des styles visuels par défaut. Commençons par l’élément le plus fondamental d’un document.
Choisir et styliser la bonne police
Le choix de la police dans un rapport Word professionnel détermine non seulement la mise en valeur du texte, mais aussi son impression. Vous voulez les deux pour un impact maximal.
Vous pouvez appliquer une police de caractères (c’est-à-dire l’aspect visuel de la police) soit à un document entier, soit à des parties spécifiques d’un document. Tous les choix de polices sont disponibles à partir de l’onglet Accueil. Allez dans Accueil > Police.
La police par défaut dans Microsoft Word 2016 est Calibri. Ne vous arrêtez pas là, car vous avez le choix entre de nombreuses autres polices. Si vous choisissez Times New Roman, vous pouvez être considéré comme paresseux, si vous choisissez Windings, eh bien… je ne pense pas avoir besoin d’expliquer cela. Veillez donc à choisir une police facile à lire et adaptée au rapport. Pour plus de sécurité, choisissez l’une de ces polices Google d’aspect professionnel ; elles sont disponibles gratuitement.
Conseil : Baskerville et Georgia sont de bonnes alternatives au Times New Roman, trop utilisé.
Essayez différentes paires de polices pour le corps du texte et les titres (et sous-titres). Plusieurs sites Web tels que FontJoy et TypeWolf vous aideront à expérimenter des paires de polices. Vous pouvez également télécharger et utiliser des polices personnalisées. Mais n’oubliez pas la règle du pouce : n’utilisez jamais plus de trois polices de caractères différentes dans un document.
Pour donner un peu de piquant à votre texte, essayez d’utiliser une capsule pour le mettre en valeur.
Donnez du style aux paragraphes
Si vous voulez que vos lignes soient à double ou à simple interligne, vous devez modifier le format des paragraphes. En modifiant l’espacement, vous pouvez rendre un document plus facile à lire ou donner l’impression qu’il est plus long et que vous y avez consacré plus de travail.
Pour modifier le paragraphe de l’ensemble du document, il est préférable de sélectionner chaque bloc de texte ; sinon, si vous utilisez des en-têtes dans votre rapport, ils seront également modifiés. Une autre meilleure option consiste à personnaliser le style particulier que vous utilisez pour formater le paragraphe.
Pour ce faire, allez dans Accueil > Styles. Faites un clic droit sur le style que vous souhaitez modifier et sélectionnez Modifier. Cliquez sur Format > Paragraphe qui se trouve en bas de la boîte de dialogue. Maintenant, modifiez l’espacement, l’indentation et l’alignement du paragraphe. Cliquez sur OK pour fermer les boîtes de dialogue.
Lorsque vous voulez modifier une plus petite partie du document, sélectionnez ce que vous voulez modifier. Cliquez avec le bouton droit de la souris sur le texte en surbrillance et sélectionnez Paragraphe. La même boîte de dialogue que ci-dessus apparaît.
Contrôler les sauts de page
Un saut de page – de par son nom même – sépare un bloc de texte continu sur deux pages. Les sauts de page sont des éléments structurels importants pour les longs documents. Word insère automatiquement un saut de page à la fin de la page. Mais dans un long document, vous pouvez placer les sauts de page où vous le souhaitez.
Pour insérer un saut de page manuel, cliquez sur Insertion > Saut de page. (Raccourci clavier : CTRL + Entrée).
Un saut de page ressemble à ceci lorsque vous cliquez sur la commande Afficher/Masquer dans le groupe Paragraphe.
Mais que faire si vous voulez garder un groupe de lignes ensemble sur une page ou une colonne et ne pas les séparer à cause d’un saut de page ? Vous avez le contrôle de la mise en page. Cliquez sur la petite flèche que vous voyez en bas à droite du groupe Paragraphe.
Dans la zone Paragraphe, cliquez sur Sauts de ligne et de page. Choisissez parmi ces quatre options de pagination :
Le contrôle Veuve/Orpheline place au moins deux lignes d'un paragraphe en haut ou en bas d'une page.
Conserver avec suivant empêche les sauts de page entre les paragraphes que vous voulez garder ensemble.
Conserver les lignes ensemble empêche les sauts de page au milieu des paragraphes.
Saut de page avant ajoute un saut de page avant un paragraphe spécifique.Nous avons également montré comment supprimer les sauts de page si nécessaire.
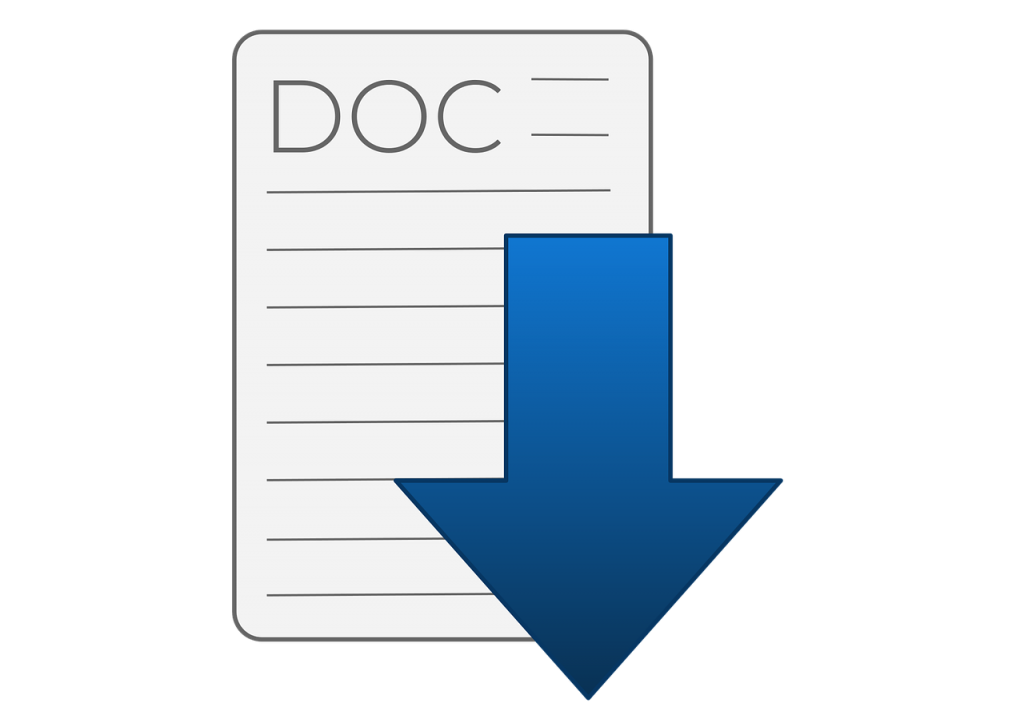
Utilisez des styles et des thèmes
Les styles et les thèmes sont peut-être deux des fonctions les plus sous-utilisées de Microsoft Word. Mais je pense que vous devriez les utiliser à chaque occasion pour gagner beaucoup de temps.
Mais quelle est la différence entre un thème et un style ? Selon Microsoft :
Les thèmes offrent un moyen rapide de modifier la couleur générale et les polices de caractères. Si vous souhaitez modifier rapidement la mise en forme du texte, les styles Word sont les outils les plus efficaces.Ainsi, comme les thèmes contrôlent l’apparence générale avec des couleurs, des effets et des polices, commencez par choisir un bon thème pour votre document. Ensuite, utilisez les Styles pour approfondir les parties spécifiques dont vous souhaitez modifier l’apparence.
Pour les thèmes : Allez dans l’onglet Design. Choisissez un thème dans la galerie. Vous pouvez voir des aperçus de la combinaison de couleurs.
Pour les styles : Sélectionnez la partie du texte que vous souhaitez modifier. Allez dans le groupe Styles de l’onglet Accueil. Vous pouvez voir des aperçus de ce à quoi ils ressemblent. Choisissez le style qui convient à votre contenu. Par exemple, choisissez un style d’en-tête pour les titres de votre document. Ou encore, un style particulier pour toutes les citations. Vous pouvez également modifier un style existant et créer de nouveaux styles à partir de zéro.
Légendes
Toute image, tout graphique ou toute illustration doit être accompagné(e) d’une légende pour la décrire clairement. Il s’agit d’une seule ligne de texte, généralement située sous le graphique. Les légendes constituent également une référence importante lorsque vous devez les mentionner à un autre endroit. De nombreux documents omettent ce petit détail.
Il est facile d’ajouter une légende. Cliquez avec le bouton droit de la souris sur l’illustration à laquelle vous souhaitez ajouter une légende. Sélectionnez Ajouter une légende. Dans la boîte de dialogue, ajoutez votre texte de légende et configurez les autres options. Les légendes peuvent être automatiquement référencées dans Word.
Utiliser des parties rapides
Les documents professionnels peuvent devenir répétitifs. C’est pourquoi vous devriez commencer à utiliser des Quick Parts pour le contenu passe-partout que vous réutilisez en permanence. Par exemple, disons qu’il y a une clause contractuelle que vous incluez avec chaque document. Ou encore, des informations d’introduction. Au lieu de faire des copier-coller répétés, enregistrez-les en tant que Quick Parts et réutilisez-les encore et encore.
Les Quick Parts sont également un type de bloc de construction. Vous pouvez voir la galerie de tous les blocs de contenu réutilisables dans l’organisateur de blocs de construction. Enregistrez et réutilisez vos propres Quick Parts en deux étapes :
Sélectionnez l'expression, la phrase ou toute autre partie de votre document que vous souhaitez enregistrer dans la galerie.
Accédez à Insertion > Groupe de texte > Quick Parts > Enregistrer la sélection dans la galerie de Quick Parts. Modifiez le nom et ajoutez une description si vous le souhaitez. Cliquez sur OK.Vous pouvez tout aussi facilement réutiliser l’extrait de contenu enregistré.
Placez votre curseur à l’endroit où vous souhaitez insérer une sélection de la galerie de pièces rapides. Accédez à Insertion > Groupe de texte > Quick Parts. Cliquez ensuite sur la phrase, l’expression ou toute autre sélection enregistrée que vous souhaitez réutiliser.
Vous remarquerez trois autres catégories dans le menu Quick Parts.
AutoText : Word 2016 a conservé l’ancienne fonctionnalité AutoText. Elle fonctionne comme les Quick Parts pour tout bloc de texte que vous utilisez beaucoup. Exemple : Une note que vous voulez utiliser avec chaque document.
Propriété du document : Un ensemble de propriétés constantes que vous pouvez inclure avec chaque document. Exemple : Le nom de la société ou l’auteur.
Champs : Ce sont des éléments prédéfinis qui se mettent à jour automatiquement. Exemple : Date, heure, numéros de page, etc.
N’oubliez pas que les entrées relatives à la propriété des documents peuvent parfois inclure des informations que vous ne souhaitez pas partager avec tout le monde. Gardez donc un œil sur ces champs et supprimez les données personnelles cachées lorsque cela est nécessaire.
Décorez avec des bordures de page
Les bordures de page ne sont pas seulement belles sur les prospectus et les invitations. Si elles sont bien faites, elles peuvent ajouter une touche de classe à un document. Une variété de styles et de largeurs de lignes et de bordures d’art sont disponibles dans le menu Conception du ruban.
Accédez à Conception > Bordures de page.
Dans la zone Bordures et ombres, utilisez l’onglet Bordure de page pour concevoir votre bordure.
Les paramètres sont explicites. Essayez les styles Ombre ou 3D avec les bonnes couleurs pour ajouter une bordure subtile mais élégante. Les styles Art, avec leurs bordures de type clip-art, peuvent être trop criards pour des documents professionnels.
Utilisez les quatre boutons d’angle de la fenêtre d’aperçu pour sélectionner les côtés de la page à bordurer. Cliquez sur ces boutons pour supprimer ou ajouter des bordures, comme vous le souhaitez.
Placez le curseur sur la première page d’un document si vous souhaitez placer une bordure autour de la première page uniquement. Vous pouvez également placer des bordures autour de certaines pages d’une section. Placez le curseur dans la section – soit dans la première page de cette section, soit dans une page ultérieure.
Références et collaboration
Un rapport Word peut sembler être une corvée ingérable. C’est comme organiser un million de piles de foin en petites piles bien ordonnées. L’idée est de savoir précisément quelle pile contient l’épingle que vous recherchez. Ces fonctionnalités sont destinées à vous faciliter la tâche.
Créer un index
Lorsque vous rédigez des documents volumineux, comme un rapport contenant de nombreuses informations, un sommaire peut ne pas suffire. Un index doit apparaître à la fin du document, avec des numéros de page correspondant aux mots-clés et aux informations du rapport. Créez un index pour aider le lecteur à se référer à la bonne information en indiquant simplement le numéro de page.
Faites un index si votre document compte plus de 20 pages. Microsoft Word 2016 ne laisse pas le processus vous submerger. Il se compose essentiellement de deux parties :
Sélectionnez les mots ou les informations que vous souhaitez inclure dans l'index.
Placez l'index au bon endroit dans votre document.Vous pouvez faire défiler le document fini et marquer les mots ou les phrases que vous voulez inclure dans l’index ou les marquer au fur et à mesure. Dans les deux cas, sélectionnez le texte que vous souhaitez utiliser comme entrée d’index ou cliquez à l’endroit où vous souhaitez insérer l’entrée. Cliquez sur Références > Marquer l’entrée. Modifiez le texte dans la boîte de dialogue Marquer une entrée d’index. Vous pouvez également ajouter une sous-entrée qui définit plus précisément le mot principal que vous avez utilisé dans l’index. Vous pouvez ajouter plusieurs niveaux et chacun apparaît en retrait sous l’entrée principale.
Sous Options, vous pouvez également créer une référence croisée vers une autre entrée principale. Un lecteur peut utiliser cette référence pour renvoyer à des informations connexes ailleurs dans le même document.
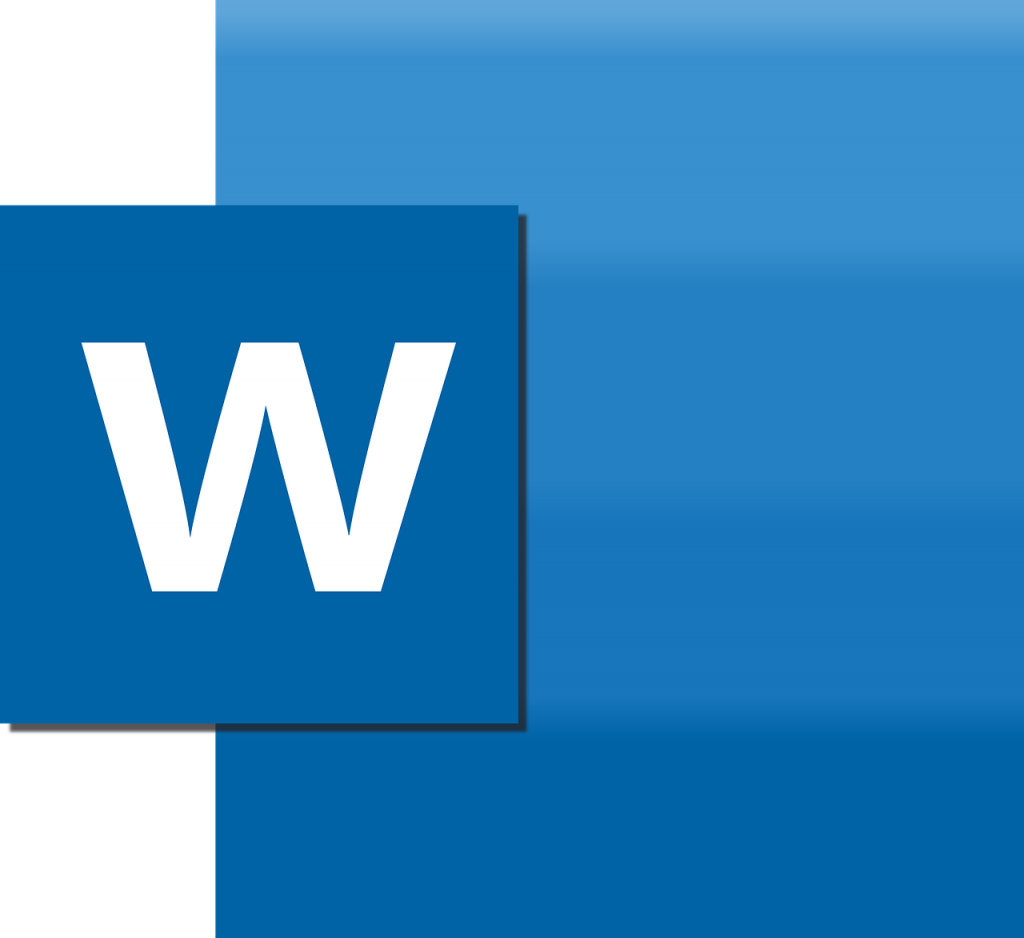
Utilisez le format de numéro de page pour décider de l’apparence des numéros de page dans l’index.
- Cliquez sur Marquer pour marquer l’entrée d’index. Pour marquer ce texte partout où il apparaît dans le document, cliquez sur Marquer tout.
- Répétez le processus pour tous les mots et phrases que vous souhaitez inclure dans l’index.
Vous avez maintenant construit votre index. Insérez-le au bon endroit, vers la fin du document.
- Cl
Cliquez sur la page où vous voulez insérer l’index. 2.
- Cliquez sur Références > Insérer un index.
- La boîte de dialogue Index s’affiche. Vous pouvez y choisir le format des entrées de texte, des numéros de page, des onglets et des caractères de tête.
- Choisissez l’apparence parmi les différents formats proposés dans la liste et vérifiez la fenêtre d’aperçu à droite. N’oubliez pas que la fenêtre d’aperçu ne vous montre pas l’index réel. Il s’agit simplement d’une « simulation » de l’apparence qu’il aura.
- Cliquez sur OK. Votre index est maintenant prêt.
Il peut arriver que vous ayez besoin d’ajouter des entrées supplémentaires à l’index après l’avoir inséré dans la page. Marquez l’entrée et allez dans Références > Mettre à jour l’index pour inclure les nouvelles mentions.
Ajoutez également un titre pour l’index, car Word ne le fait pas automatiquement.
- Création de bibliographies
Votre document est presque terminé. Maintenant, vous devez créditer tous les autres travaux de recherche et idées que vous avez référencés dans votre document. C’est le moment de créer une bibliographie.
Un rapport d’entreprise n’a peut-être pas besoin d’une bibliographie, mais un travail universitaire n’est pas terminé sans elle. La bibliographie est l’un des travaux les plus minutieux d’un rapport universitaire. Vous devez avoir toutes vos citations en ordre avant de vous asseoir pour rédiger la bibliographie. Choisissez également le style de citation (généralement MLA, APA ou style Chicago) en fonction des directives de votre sujet.
N’hésitez pas à utiliser des générateurs de citations et de bibliographies tiers pour construire cette section.
Mais Microsoft Word 2016 dispose d’un ensemble complet d’outils pour rendre ce processus aussi indolore que possible. Rendez-vous donc à l’endroit du document où vous souhaitez placer la bibliographie. Il est bon que vous ayez au moins une citation à inclure, mais même si vous n’en avez pas, Word 2016 vous permet d’utiliser une citation fictive et de compléter les sources plus tard.
Cliquez sur Références > Bibliographie.
Word propose quelques styles de bibliographie qui ne diffèrent que par leurs noms de rubrique. Choisissez le style approprié, puis insérez les citations à partir du bouton du groupe Citations et bibliographie.
L’outil de bibliographie comporte plusieurs étapes. Par souci de brièveté, je vous renvoie à l’excellente page d’aide de Microsoft Office qui constitue un guide étape par étape.
Certains travaux universitaires vous demanderont de créer une bibliographie annotée. Il s’agit d’une version plus étoffée de la bibliographie, avec une liste de citations de revues, livres, articles et autres documents, suivie d’un bref paragraphe. Le paragraphe est une description de la source et de la manière dont elle soutient votre travail.
- Références croisées
Vous pouvez utiliser une référence croisée pour aider le lecteur à naviguer dans un long document. À n’importe quel endroit du document, vous pouvez indiquer au lecteur qu’il doit se reporter à un titre, un numéro de page, une image, un graphique, une note de bas de page, une note de fin et un paragraphe. Un lien de référence croisée est un moyen efficace de relier des informations connexes. Le lecteur n’a qu’à cliquer sur le lien pour accéder à cet élément d’information.
Voici comment commencer :
- Sélectionnez l’emplacement de la référence croisée et tapez le texte qui l’indique au lecteur. Par exemple : « Se référer au graphique 3 pour les tendances futures ».
- Accédez à Insertion > Référence croisée.
- Dans la zone Type de référence, cliquez sur la liste déroulante pour sélectionner ce à quoi vous voulez vous référer.
- Les options de la liste déroulante Insérer une référence à changeront en fonction de votre choix ci-dessus.
- Dans le champ Pour lequel, parcourez les choix et indiquez à Word les informations exactes à lier.
- Cochez la case Insérer comme lien hypertexte pour créer le lien hypertexte pour l’information référencée.
- Cliquez sur Insérer pour inclure la référence croisée dans le document.
Vous vous souvenez que nous avons mentionné les légendes ? Vous pouvez faire des références croisées à des équations, des figures, des graphiques et des tableaux si vous avez utilisé des légendes sous ces éléments.
Word ne peut pas créer une référence croisée pour quelque chose qui n’existe pas. Word vous informe de ces erreurs et met automatiquement à jour les références croisées lorsque vous modifiez le numéro de page ou le texte de l’élément référencé.
- Utilisation des commentaires
Un rapport professionnel peut être un travail solitaire ou vous pouvez prendre l’aide d’une équipe pour préparer le premier jet. L’humble commentaire est l’un des outils les plus sous-utilisés d’un document Word. Il s’affiche sous la forme d’une bulle rectangulaire colorée dans la marge ou dans le volet de révision.
Vous pouvez utiliser les commentaires comme de petits « autocollants » ou des notes personnelles. Laissez des petites notes à vous-même dans les marges pendant que vous écrivez, éditez et révisez un rapport ou un manuscrit. Soyez créatif – ajoutez des liens supplémentaires vers d’autres ressources, utilisez-les pour des conseils et des astuces, créez des liens vers différentes parties d’un document ou mettez en place un lien de rétroaction pour vos lecteurs.
pour vos lecteurs. Et lorsque vous finalisez, vous pouvez facilement supprimer tous les commentaires dans Word.
Microsoft Word 2016 est également un outil d’écriture collaborative amélioré. Les commentaires jouent un rôle énorme dans la communication des commentaires au sein d’une équipe. Voici comment fonctionne le système de commentaires…
- Mettez en surbrillance le texte auquel vous souhaitez ajouter un commentaire ou cliquez à la fin d’un bloc de texte.
- Accédez à Insertion > Commentaire. Saisissez votre commentaire dans la zone prévue à cet effet. Les commentaires apparaissent dans la zone de balisage à droite. L’affichage de la mise en page d’impression est généralement le meilleur moyen de voir les commentaires à côté du texte.
- Allez à l’onglet Révision et voyez plus d’options pour les commentaires. Cet onglet présente également toutes les commandes permettant de suivre les modifications et les commentaires dans un document collaboratif. Utilisez les options de balisage pour afficher ou masquer les commentaires. Par exemple : Pas de balisage masquera les commentaires et la zone de balisage sur la droite.
Finalisez votre rapport
Une fois que la majeure partie de votre rapport est terminée et enregistrée, il est temps de le finaliser. Quand je dis finaliser, je ne veux pas dire relire le rapport. Cela doit être fait aussi. Vous devez maintenant prendre les mesures de sécurité nécessaires pour protéger le rapport contre les modifications non autorisées et le plagiat.
Ces mesures de sécurité donneront un niveau supplémentaire d’authenticité à votre fichier électronique avant que vous ne le partagiez.
Cette section couvre les points suivants :
Signatures
Insertion de filigranes
Mettre le document en "lecture seule".
Protéger votre document par un mot de passe
Imprimer votre document au format PDF- Signatures
Vous pouvez ajouter une signature textuelle pour donner une touche personnelle au rapport. Mais une simple signature textuelle ne nécessite aucune authentification. Une signature numérique est le meilleur moyen de protéger votre document contre tout accès non autorisé. Une signature numérique confirme que le document provient du signataire et qu’il n’a pas été altéré de quelque manière que ce soit.
Créons une ligne de signature dans Microsoft Word 2016.
Dans le document, placez votre curseur à l’endroit où vous souhaitez créer une ligne de signature.
- Accédez à Insertion > groupe de texte > ligne de signature et cliquez sur Ligne de signature Microsoft Office.
- La boîte de dialogue Configuration de la signature s’affiche. Remplissez les champs comme indiqué. Si vous envoyez le document à une autre personne pour qu’elle le signe, ajoutez des instructions pour le signataire dans le champ qui lui est réservé (Instructions au signataire). Le signataire peut également ajouter l’objet de la signature si la case Autoriser le signataire à ajouter des commentaires dans la boîte de dialogue Signer est cochée.
- Cliquez sur OK et le document affichera désormais un espace réservé à la signature.
Saisissez une signature :
Lorsque vous devez signer un document avec une signature numérique, allez à la ligne de signature et cliquez dessus avec le bouton droit de la souris.
Vous serez invité à signer avec un identifiant numérique. Si vous n’en avez pas, Microsoft vous dira d’en obtenir un auprès d’un partenaire de service de signature.
Si vous ne disposez pas d’un identifiant numérique, vous pouvez simplement insérer une représentation textuelle d’une ligne de signature. Vous pouvez utiliser une signature écrite ou une image qui ne nécessite pas d’authentification.
Insérer des filigranes
Un filigrane Microsoft Word est un indicateur visuel « factice » mais néanmoins utile du statut du document. Par exemple, vous pouvez utiliser un filigrane indiquant « Brouillons » pour le différencier de la version finale du document. Ou bien, utilisez le filigrane pour suggérer que le document est « protégé par des droits d’auteur » ou « confidentiel ».
La marque « Brouillon » est la plus courante. Mais Microsoft Word vous propose plusieurs autres filigranes.
- Allez dans Conception > Arrière-plan de la page et choisissez Filigrane. Le bouton Filigrane sera activé dans la vue d’impression uniquement.
- Vous pouvez choisir une image ou un filigrane textuel dans la galerie. Des versions horizontales et diagonales sont disponibles. La boîte de dialogue vous offre toutes les options de personnalisation pour l’aspect final du filigrane. Essayez différentes polices, mises en page, tailles et couleurs.
- Vous pouvez saisir votre propre texte dans le champ Texte pour créer votre filigrane personnalisé.
- Choisissez OK pour appliquer le filigrane à votre document. Word applique automatiquement le filigrane à chaque page, à l’exception de la page de titre.
- Faire en sorte que les documents soient en « lecture seule ».
Un rapport professionnel, de par sa nature, ne devrait pas avoir besoin d’être édité par ses lecteurs. La conversion du document en PDF est une solution. Mais vous pouvez également appliquer quelques restrictions supplémentaires dans Microsoft Word et empêcher toute modification ou omission accidentelle de quelque nature que ce soit.
Il existe trois façons de protéger un document.
Premièrement, faites en sorte que votre document soit en « lecture seule ».
Cela garantit que votre document ne peut être que lu ou copié. Cela n’empêchera personne de copier le fichier et d’apporter des modifications à la copie.
- Allez dans l’onglet Fichier > Info > Protéger le document > Marquer comme final.
- Lorsque les lecteurs ouvrent un document, une barre en haut de l’écran leur demande de considérer ce document comme étant en lecture seule. Mais ils peuvent cliquer sur « Edit Anyway » pour ouvrir le document en mode édition.
Deuxièmement — Protégez votre document par un mot de passe.
Protégez votre document contre les modifications non souhaitées à l’aide d’une barrière de mots de passe.
- Sous Protéger le document, choisissez Crypter avec un mot de passe. Tapez un mot de passe et cliquez sur OK.
- Dans la zone Confirmer le mot de passe, tapez à nouveau le mot de passe, puis cliquez sur OK. Le document s’ouvre et le lecteur est invité à saisir un mot de passe.
Microsoft utilise l’AES (Advanced Encryption Standard), une longueur de clé de 128 bits, SHA1 (un algorithme de hachage cryptographique qui génère une clé de 160 bits presque unique pour remplacer le texte en clair) et CBC (cipher block chaining) pour donner au pirate un mal de tête bien mérité.
Troisièmement — Restreindre l’édition.
Cette fonction de contrôle vous aide, en tant qu’auteur, à décider quelles parties du document peuvent être modifiées par d’autres et lesquelles seront verrouillées. C’est un peu comme le videur qui laisse entrer les VIP mais qui ferme la porte au commun des mortels.
- Allez dans Révision > Restreindre la modification.
- Sous Restrictions d’édition, cochez la case Autoriser uniquement ce type d’édition dans le document, et assurez-vous que la liste indique Aucune modification (lecture seule).
Aucune modification (lecture seule) est le type de restriction par défaut. Pour obtenir un niveau de restriction différent pour le document, cliquez sur le menu et choisissez parmi Modifications suivies, Commentaires ou Remplissage de formulaires.
- Pour libérer certaines sections du blocus d’édition, sélectionnez les sections à éditer sans restrictions. Pour sélectionner plus d’une zone, cliquez sur CTRL tout en sélectionnant la zone à l’aide de la souris.
- Vous pouvez cocher Tout le monde sous Exceptions (facultatif) dans le panneau Restreindre l’édition. Ou bien, cliquez sur Plus d’utilisateurs… et autorisez uniquement des utilisateurs spécifiques à modifier les sections. Les zones autorisées seront marquées par des crochets.
- Cliquez sur Oui, commencer à appliquer la protection.
Maintenant, tapez un mot de passe unique dans la case qui s’ouvre. Vous devez le taper à nouveau pour le confirmer.
Le mot de passe est facultatif. Mais il garantit que personne ne peut cliquer sur Arrêter la protection et modifier le document. Si vous êtes toujours paranoïaque, allez-y et cryptez votre document Microsoft Word comme nous l’avons fait dans le deuxième processus ci-dessus.
Imprimez votre rapport au format PDF
Le format de document portable présente de nombreux avantages. L’un d’eux, et non des moindres, est sa compatibilité multiplateforme sur tous les ordinateurs. Votre document est prêt et il ne vous reste plus qu’à le partager ou à l’envoyer pour qu’il soit imprimé. De nombreux rapports professionnels – par exemple, un document juridique – doivent conserver le format prévu.
Enregistrez ou convertissez une copie au format PDF. Microsoft Word 2016 ne nécessite aucun module complémentaire tiers.
Allez dans Fichier > Exporter > Créer PDF/XPS.
N’oubliez pas que votre document Word peut contenir des informations sensibles que vous ne souhaitez pas voir figurer dans le PDF. Supprimez-les avant de publier au format PDF. Dans la fenêtre Publier au format PDF ou XPS, choisissez Options. Sélectionnez ensuite Document et supprimez les propriétés du document. Définissez toutes les autres options que vous souhaitez et choisissez OK.
Recherchez l’endroit où vous voulez enregistrer le fichier et cliquez sur Publier.
L’étape suivante…
Vous êtes près de la ligne d’arrivée. Le rapport est prêt à être remis à vos lecteurs. Mais il reste une dernière tâche à accomplir.
Tournez les pages et assurez-vous (encore une fois) que votre rapport est agréable à lire. Abordez-le avec l’œil du lecteur. Avez-vous organisé vos pensées et écrit de manière convaincante ? Les informations circulent-elles bien avec les graphiques et les illustrations ? Le lecteur peut-il parcourir et trouver rapidement les informations ? Le texte est-il lisible ? Utilisez le score de lisibilité pour évaluer le niveau de lisibilité de vos documents dans une dernière étape.
Vous avez peut-être aussi remarqué que nous n’avons pas abordé certains aspects de Microsoft Word. Par exemple, les tableaux de Microsoft Word sont un outil important pour l’affichage des données. Ou encore, le pouvoir des listes dans la gestion de l’information.
Microsoft Word a plus d’un quart de siècle et regorge de petites fonctionnalités. Chez MakeUseOf, nous avons couvert tous les coins et recoins de cette bête. Alors, utilisez nos ressources pour en savoir plus sur ce logiciel gratuitement. Chaque nouvelle fonctionnalité de Microsoft Word apprise vous rendra la vie plus facile.
Faites briller votre rapport
Comme l’a dit l’auteur Nathaniel Hawthorne,
Une lecture facile est une écriture difficile.N’est-ce pas également vrai pour la rédaction de rapports professionnels ? Après tout, si on lui donne le choix, personne ne voudra peut-être le lire. Rédiger un rapport professionnel et l’utiliser pour communiquer sont deux choses différentes. Microsoft Word n’est qu’un outil – c’est à vous de l’utiliser.
Pour trouver des alternatives, consultez les meilleurs traitements de texte en ligne. Et pour plus d’aide en matière de rédaction professionnelle, jetez un coup d’œil à la rubrique « Comment s’excuser dans un e-mail et le penser ».