Cet article vous explique comment utiliser les filtres vidéo Zoom lorsque vous utilisez le service via l’application de bureau, iOS et Android. Il aborde également les limitations éventuelles de l’utilisation des filtres vidéo.
Zoom dispose-t-il de filtres vidéo ?
Oui. Si la plupart des gens connaissent mieux la fonction d’arrière-plan virtuel de Zoom, il est également possible d’appliquer certains filtres vidéo au service. De nombreux filtres vidéo sont déjà intégrés à l’application, tandis que d’autres sont disponibles via des logiciels tiers et des téléchargements supplémentaires.
Comment obtenir des filtres visuels sur Zoom ?
Pour ajouter un filtre à votre appel vidéo, vous devez savoir où regarder. Voici ce qu’il faut faire en utilisant l’application de bureau Zoom.
Démarrez une réunion dans Zoom.
Une fois la réunion commencée, cliquez sur la flèche située à côté de Stop Video.
App Zoom avec la flèche à côté de Stop Video en surbrillance.
Cliquez sur Choisir un filtre vidéo.
Choisissez le filtre vidéo à utiliser. Chacun offre des fonctions très variées, comme l'ajout d'un masque à votre visage, d'un chapeau ou simplement l'ajout d'un élément à l'arrière-plan de votre affichage.
Cliquez sur Studio Effects pour ajouter des éléments tels que des sourcils différents, la couleur des lèvres ou un changement de pilosité faciale.
Fermez la fenêtre lorsque vous avez terminé pour appliquer les effets.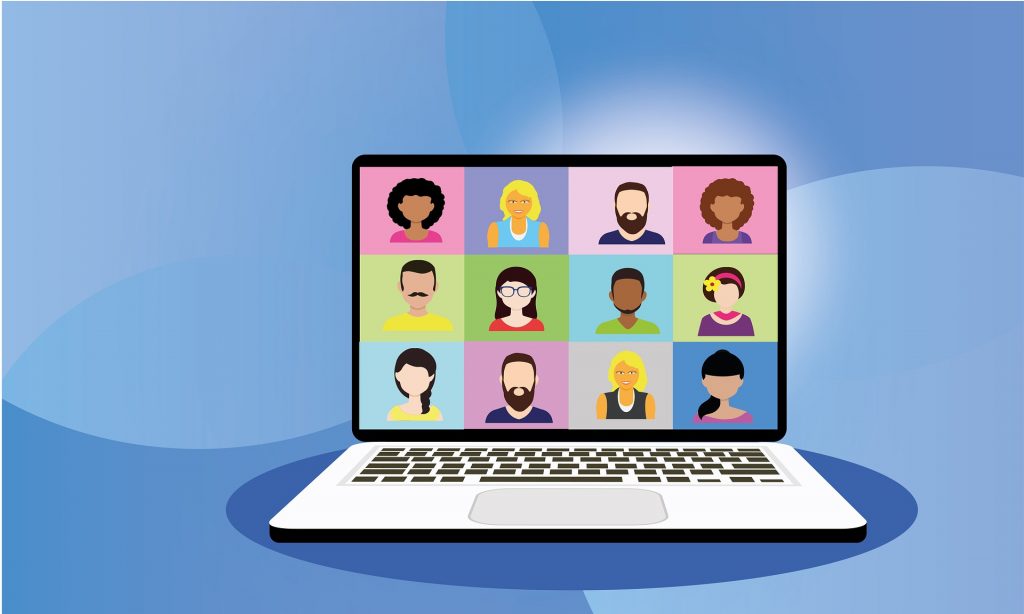
Comment obtenir des filtres visuels sur l’application Zoom ?
Il est également possible d’ajouter des filtres en utilisant l’application Zoom sur votre smartphone. Voici comment les ajouter.
Le processus est le même sur iOS et Android. Les captures d’écran ci-dessous illustrent la version iOS.
Démarrez une réunion dans Zoom.
Appuyez sur Plus.
Appuyez sur Arrière-plan et Filtres.
Appuyez sur Filtres.
L'application téléphonique Zoom avec le processus de sélection d'un filtre en surbrillance.
Choisissez un filtre parmi les nombreux disponibles.
Appuyez sur le filtre pour l'activer.
En fonction de votre téléphone, il peut prendre un moment pour apparaître dans votre vidéo.
Appuyez sur le x pour fermer la fenêtre des filtres.Pourquoi mon Zoom n’a-t-il pas de filtres vidéo ?
Si votre Zoom n’affiche pas de filtres vidéo, cela peut être dû à de nombreuses raisons. Voici quelques suggestions pour expliquer ce problème.
Vous avez besoin d'un compte pour personnaliser votre expérience. Pour ajouter des filtres ou des arrière-plans virtuels, vous devez disposer d'un compte Zoom.
Vous avez besoin d'un PC ou d'un smartphone raisonnablement puissant. Comme pour les arrière-plans virtuels, tous les PC et smartphones ne peuvent pas utiliser les filtres vidéo. Si cela ne fonctionne pas sur votre système, vous avez besoin d'un appareil plus rapide ou plus récent pour le faire.
Vous utilisez une version obsolète. Maintenez Zoom à jour. Sinon, certaines fonctionnalités risquent de ne pas fonctionner correctement, notamment les filtres vidéo.
La réunion dans laquelle vous vous trouvez n'autorise pas les filtres. Les filtres sont activés par défaut, mais il est possible de les désactiver via le panneau d'administration de Zoom sur le site Web. Certaines personnes peuvent les désactiver pour paraître plus professionnelles.
