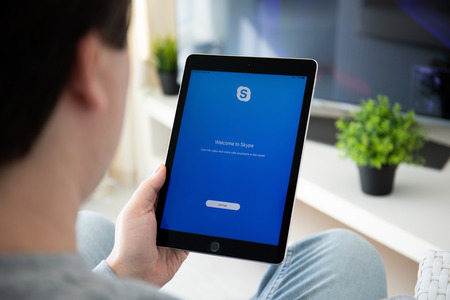Si vous utilisez Skype, vous n’avez pas besoin d’un service de conférence coûteux pour montrer à vos amis ou collègues quelque chose sur votre écran. Le service original de vidéo-chat prend en charge depuis longtemps une fonction de partage d’écran, à condition que vous la lanciez à partir d’une version de bureau de l’application.
Les instructions de l’article s’appliquent à Skype sur Windows 10, macOS, Linux, Android et iOS. Skype pour les entreprises est également abordé sur les plateformes où il est disponible. En outre, si Skype est disponible pour les navigateurs Web, la fonction de partage d’écran ne l’est pas.
Ce qu’il faut savoir sur la façon de partager un écran sur Skype
Il existe une exigence commune lorsque vous souhaitez partager votre écran. Vous devez être engagé dans un appel vocal avec votre contact. Vous n’avez pas besoin du son, mais il est utile d’expliquer ce qui se passe sur l’écran.
Lorsque vous êtes en appel vocal, vous pouvez montrer à quelqu’un ce qui se trouve sur votre écran, bien que vos capacités de partage varient selon la plateforme :
Windows, macOS et Linux : Une personne peut partager un écran avec tous les participants à l'appel.
Comment partager l’écran sur Skype pour Windows, macOS et Linux
Les versions récentes de Skype ont fait de gros progrès pour rendre l’application cohérente entre les systèmes d’exploitation de bureau. Lorsque vous êtes connecté à un appel, Skype propose un processus en un clic pour partager votre écran, qui est similaire sur toutes les plateformes.
Sélectionnez l'icône Partager l'écran dans le coin inférieur droit de l'écran.
Si vous avez plusieurs moniteurs ou écrans, sélectionnez celui que vous souhaitez partager. Cliquez sur Partager l'écran pour commencer.
Confirmez ce qui est en train d'être partagé. Skype place une bordure jaune autour de l'écran.
Pour arrêter le partage, sélectionnez à nouveau l'icône Écran de partage ou raccrochez l'appel.Comment partager l’écran dans Skype pour les entreprises pour Windows et macOS
Skype pour les entreprises est la version professionnelle de Skype de Microsoft. Il est issu de la précédente messagerie appelée Lync. Le processus de partage de l’écran est similaire à celui de la version grand public de Skype, puisque vous devez être dans un appel vocal, mais les commandes à l’écran sont légèrement différentes.
Dans un appel vidéo, sélectionnez l'icône Partager le contenu en bas de l'écran, la deuxième en partant de la droite.
Sélectionnez Partager votre bureau pour partager l'intégralité du bureau ou sélectionnez Partager une fenêtre pour partager une seule fenêtre.
Utilisez ce menu pour arrêter le partage ou mettre fin à l'appel.Comment partager des captures d’écran sur Skype pour Android et iOS
Les appareils mobiles ne peuvent pas partager des captures d’écran en direct dans les appels, mais ces appareils peuvent partager des captures d’écran.
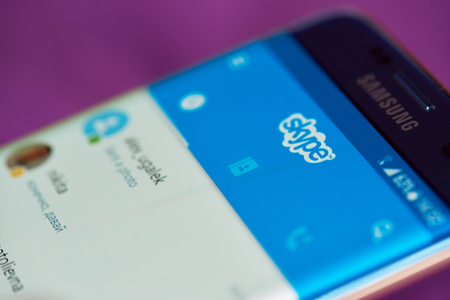
Le partage d’écran est l’équivalent de la vidéo. Si vous êtes sur un réseau mobile, il utilise rapidement vos données. À moins que vous n’utilisiez Skype que pour des discussions de texte, accédez à un réseau Wi-Fi pour éviter les frais supplémentaires.
Sur iOS ou Android, appuyez sur le Plus lorsque vous êtes en cours d'appel. Cette touche affiche les actions que vous pouvez effectuer pendant un appel.
Appuyez sur Snapshot.
Skype prend un instantané de votre écran et l'insère automatiquement dans la discussion textuelle de l'appel.
Vous ne le remarquerez peut-être pas, car l'appel vocal occupe tout l'écran, mais l'indicateur de discussion dans le coin inférieur gauche de l'écran indique un nouveau message. C'est là que vous trouverez l'image de votre écran.
Les autres participants à l'appel peuvent voir ou télécharger la capture d'écran. Faites donc attention à ce qui se trouve sur l'écran lorsque vous la capturez.Bien que vous ne puissiez pas envoyer votre écran aux autres appelants, vous pouvez recevoir des écrans partagés sur un périphérique mobile. Il apparaît au centre de l’écran mais peut être trop petit pour être utile.
Comme la plupart des fonctions Internet à haut débit, le partage d’écran ne fonctionne pas toujours comme prévu. Voici quelques problèmes courants et leurs solutions :
Si vous lancez le partage d'écran et que vos interlocuteurs signalent que rien ne s'affiche, désactivez la fonction puis réactivez-la. Ce basculement est également la solution à un écran figé, par exemple, lorsque vous vous déplacez sur l'écran mais que vos interlocuteurs vous disent qu'ils ne voient aucun changement.
Si le fait de démarrer et d'arrêter le partage d'écran ne fonctionne pas, quittez l'appel, puis reconnectez-vous.
Le partage d'écran sur Internet est soumis à des pics de trafic et à d'autres obstacles de réseau, ce qui signifie que ce n'est pas la meilleure option pour partager quelque chose qui nécessite une haute qualité de service. Il n'y a pas de solution à ce problème, mais seulement une mise en garde : n'utilisez pas Skype pour diffuser un jeu vidéo, par exemple, si vous souhaitez conserver une qualité élevée.