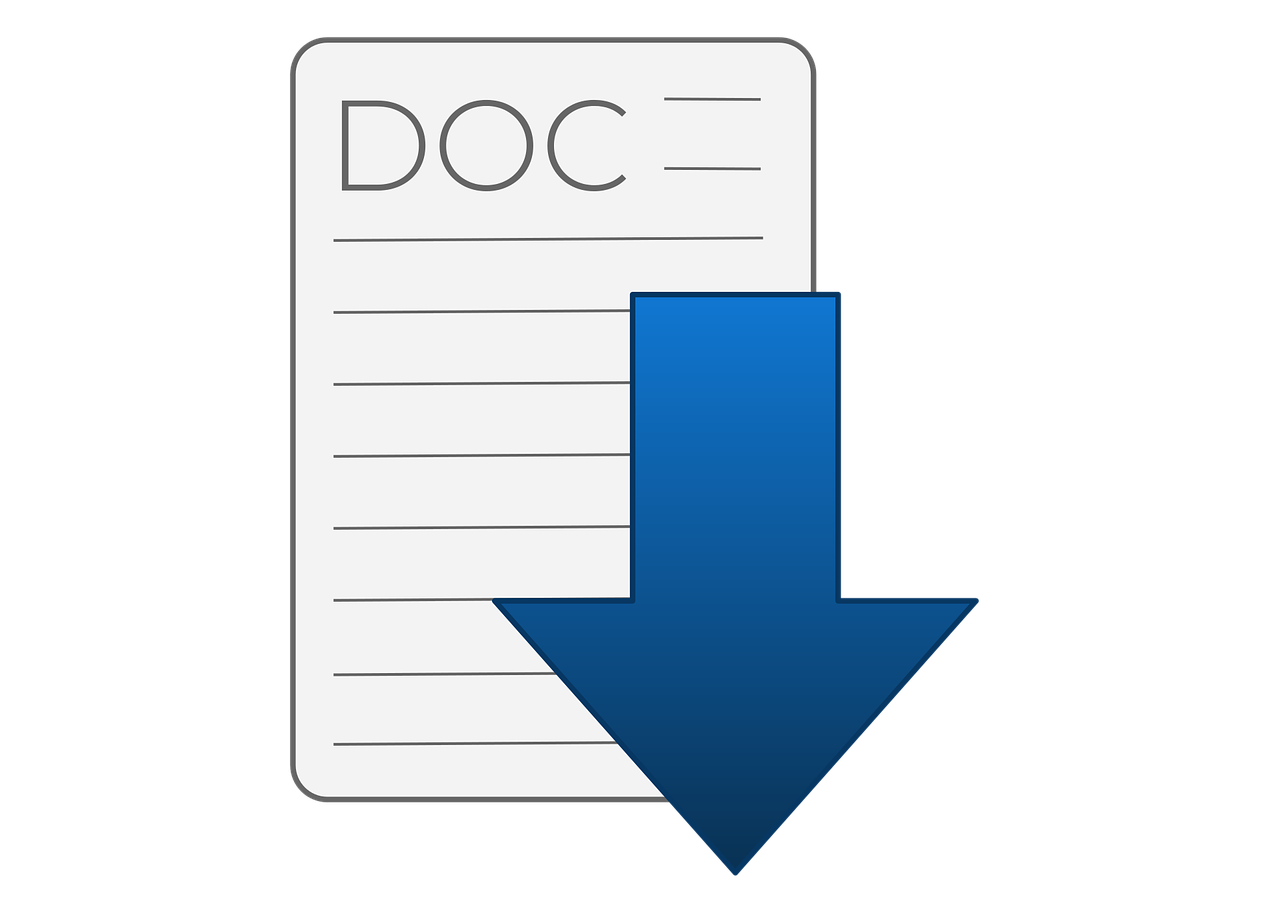L’université est déjà assez difficile sans avoir à passer du temps à essayer de comprendre comment faire en sorte que votre rédaction réponde à certaines exigences. Microsoft Word propose plusieurs fonctionnalités qui facilitent la rédaction et la mise en forme de vos travaux scolaires.
Trouver des sources avec l’outil de recherche
L’une des tâches auxquelles vous consacrez probablement du temps lors de la création de votre rédaction est la recherche. Plutôt que de faire des allers-retours entre Word et votre navigateur, vous pouvez utiliser l’outil intégré Chercheur.
Grâce à lui, vous pouvez trouver des sources telles que des articles savants, des sites Web, des images et d’autres éléments similaires dont vous avez besoin pour votre rédaction. Vous pouvez ensuite ajouter des éléments, insérer des citations et citer les sources directement à partir de Researcher.
Dans l’onglet Références, cliquez sur « Researcher » dans la section Recherche du ruban.
Researcher dans l’onglet Références
Lorsque la barre latérale s’ouvre sur la droite, saisissez votre terme de recherche et appuyez sur Entrée.
Vous verrez alors tous les résultats pour votre terme fournis par Bing. Vous pouvez consulter les détails des revues et des sites Web, sélectionner un élément pour en savoir plus, et même ajouter la source directement à votre document.
Outil de recherche dans Word
Utilisation de la recherche et de la consultation intelligentes
Un autre outil pratique pour effectuer vos recherches dans Word est l’outil de recherche intelligente. Légèrement différent de Chercheur, cet outil de recherche vous aide à trouver des définitions, des prononciations et des informations de base pour un terme recherché. Pour certains types d’éléments, vous pouvez ajouter un lien ou une citation à votre document. Cet outil est essentiellement destiné aux recherches générales, ce qui peut s’avérer très pratique.
Il se trouve directement à gauche du bouton Chercheur dans l’onglet Références. Cliquez sur le bouton Smart Lookup ou Search pour ouvrir la barre latérale. Saisissez ensuite votre terme de recherche dans le champ situé en haut.
Recherche dans l’onglet Références
Vous pouvez utiliser la flèche déroulante Plus pour réduire les résultats par web ou par média. Ceci est utile pour vous fournir une définition, des sites Web populaires pour les références, et des images ou autres médias pour votre terme de recherche.
Outil de recherche dans Word
Selon le type d’élément qui s’affiche, vous pouvez sélectionner le signe plus ou les trois points en haut pour citer cette source, insérer un lien ou ouvrir l’élément pour obtenir tous les détails.
Actions pour un élément recherché
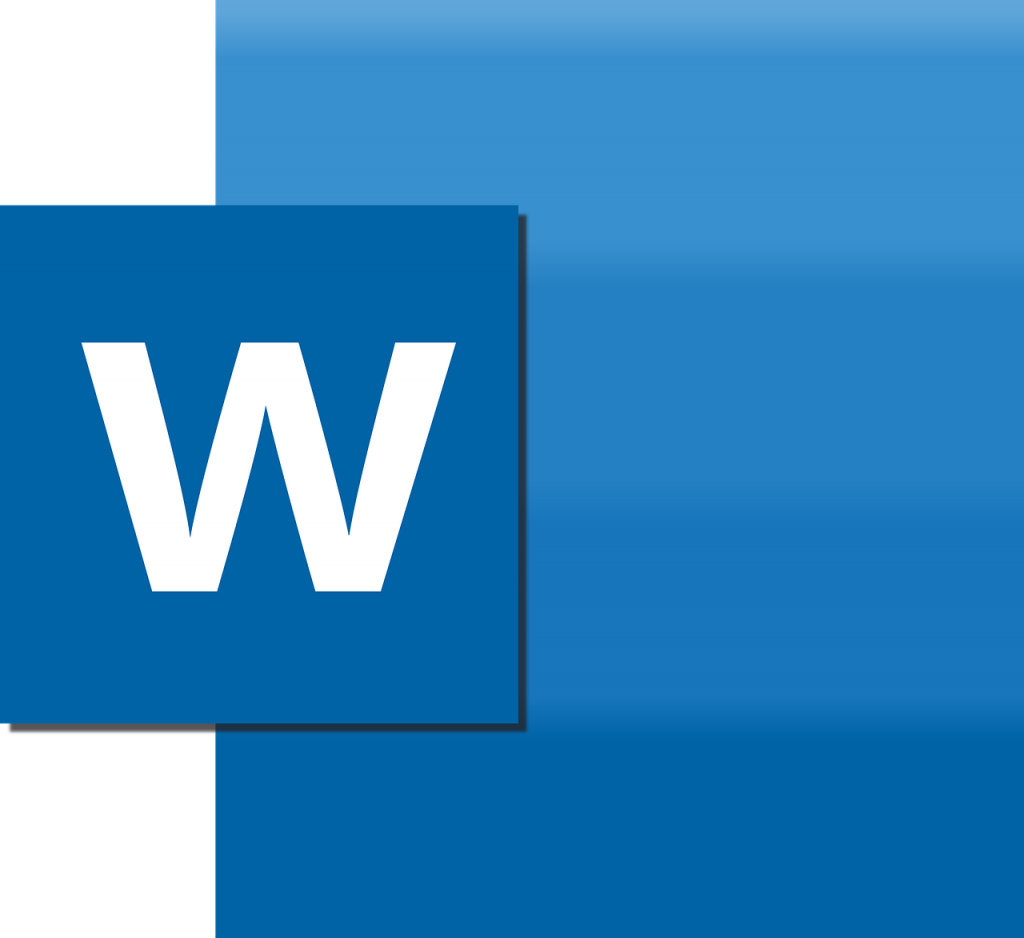
Ajout de citations et de bibliographies
Une fois que vous avez effectué vos recherches, il est temps de créer des citations. Vous avez normalement besoin d’une bibliographie pour énumérer les sources de vos références in-text. Avec Word, citer vos sources et les répertorier correctement est une tâche facile.
Que vous deviez utiliser le style MLA, APA, Chicago ou un autre style pour votre rédaction, vous pouvez ajouter vos citations et votre bibliographie en quelques étapes seulement.
Pour ajouter une citation, allez dans l’onglet Références et dans la section Citations et bibliographie du ruban. Choisissez le format d’écriture dans la liste déroulante Style.
Formats d’écriture dans Word
Ensuite, sélectionnez Insérer une citation > Ajouter une nouvelle source, saisissez tous les détails nécessaires, puis cliquez sur « OK ». Vous verrez alors votre citation dans votre texte.
Boîte de dialogue Ajouter une citation dans Word
Lorsque vous êtes prêt à créer la bibliographie, placez votre curseur à l’endroit voulu. Sélectionnez la case déroulante Bibliographie dans l’onglet Références et choisissez celle que vous voulez utiliser.
Types de bibliographie dans Word
Le système crée et formate automatiquement la bibliographie selon le style d’écriture que vous avez sélectionné précédemment.
Bibliographie dans Word
Pour obtenir des détails complets et des fonctionnalités supplémentaires, consultez notre article consacré aux citations et aux bibliographies dans Word.
Insertion d’hyperliens
Lorsque vous ajoutez des citations et d’autres références à votre document, vous pouvez avoir besoin de créer un lien vers ces références si elles se trouvent sur le Web. Vous pouvez facilement ajouter des hyperliens au texte de votre document.
Sélectionnez le texte que vous voulez lier et faites un clic droit ou allez dans l’onglet Insertion.
Choisissez Liens > Insérer un lien et choisissez « Fichier existant ou page Web » dans la boîte qui apparaît. Saisissez ou collez une URL copiée dans la zone Adresse et cliquez sur « OK ».
Boîte de dialogue Insérer un lien dans Word
Vous verrez alors votre texte lié à votre source Web.
Texte lié dans Word
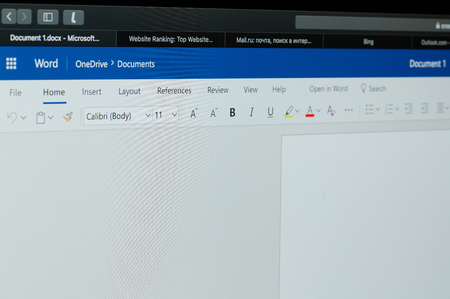
Ajout de notes de bas de page et de notes de fin de document
Si vous souhaitez ajouter des notes à votre document, par exemple un commentaire ou des informations supplémentaires, vous pouvez inclure ces détails dans des notes de bas de page et des notes de fin. Cela vous permet d’ajouter les informations dont vous avez besoin en bas de la page (note de bas de page) ou à la fin de la section ou du document (note de fin) sans vous écarter du contenu principal.
Pour ajouter l’un ou l’autre, placez votre curseur dans votre texte à l’endroit où vous voulez que l’indicateur apparaisse. Allez dans l’onglet Références et la section Notes de bas de page du ruban. Choisissez soit « Insérer une note de bas de page », soit « Insérer une note de fin ».
Bouton Insérer une note de bas de page dans Word
Vous verrez l’indicateur en exposant à l’endroit où vous avez placé votre curseur et serez automatiquement dirigé vers la note de bas de page ou la note de fin de document pour y ajouter vos détails.
Note de bas de page dans un document Word
Si vous souhaitez modifier le format, l’emplacement, la numérotation ou d’autres caractéristiques, consultez notre didacticiel complet sur les notes de bas de page et les notes de fin de document dans Word.
Insertion et numérotation des équations
Si le type de document que vous rédigez est destiné à un cours de mathématiques, vous devrez probablement inclure des équations. Avec Word, vous pouvez ajouter des équations correctement formatées et numéroter également les équations insérées.
Pour ajouter une équation, vous pouvez utiliser l’éditeur d’équations Ink to Math. Allez dans l’onglet Dessin et sélectionnez « Ink to Math ».
Écrivez votre équation dans la grande zone centrale et vous verrez un aperçu en haut. Vous pouvez utiliser les outils d’effacement, de sélection et de correction, ou d’effacement si nécessaire.
Ink to Math dans l’onglet Draw
Lorsque vous avez terminé, cliquez sur « Insérer » pour insérer l’équation dans votre papier.
Si vous êtes tenu de numéroter vos équations ou si vous préférez simplement le faire, vous pouvez facilement leur ajouter des légendes. Sélectionnez une équation, allez dans l’onglet Références, et choisissez « Insérer une légende » dans la section Légendes du ruban.
Bouton Insérer une légende dans l’onglet Références
Lorsque la boîte de légende s’ouvre, choisissez « Equation » dans la liste déroulante Étiquette. Ensuite, sélectionnez la position ou ajustez la numérotation si nécessaire. Cliquez sur « OK » pour insérer la légende.
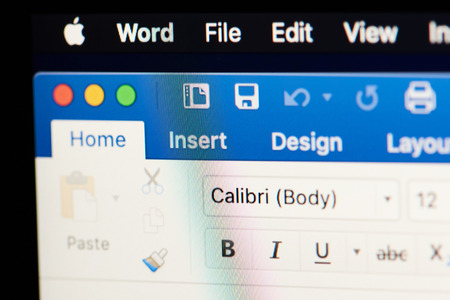
Inclure des numéros de page ou de section
La numérotation est une autre fonctionnalité de Word qui peut s’avérer nécessaire pour votre rédaction. Vous pouvez inclure des numéros de page ou de section, choisir leur emplacement et faire en sorte que la première page soit différente si vous utilisez une page de titre.
Pour ajouter des numéros de page, allez dans l’onglet Insertion et dans la section En-tête et pied de page du ruban. Utilisez le menu déroulant Numéro de page pour sélectionner la zone de la page, puis choisissez une option pour la position des numéros.
Insertion de numéros de page dans Word
Pour modifier les pages contenant les numéros, supprimer la première page de la numérotation et inclure tout autre détail avec les numéros de page, ouvrez l’onglet En-tête et pied de page. Vous verrez cet onglet si vous double-cliquez dans l’en-tête ou le pied de page où vous placez vos numéros de page.
Formatage des numéros de page dans Word
Pour plus de détails sur l’utilisation des numéros de section, consultez notre guide pratique sur l’utilisation des numéros de page dans Word.
Pour citer des sources, créer des liens vers celles-ci, effectuer des recherches et organiser votre document avec des numéros de page, ces fonctionnalités de Word devraient vous permettre de bien démarrer votre année scolaire.
Pour en savoir plus, regardez comment modifier les marges ou comment utiliser le double interligne dans votre document Word.