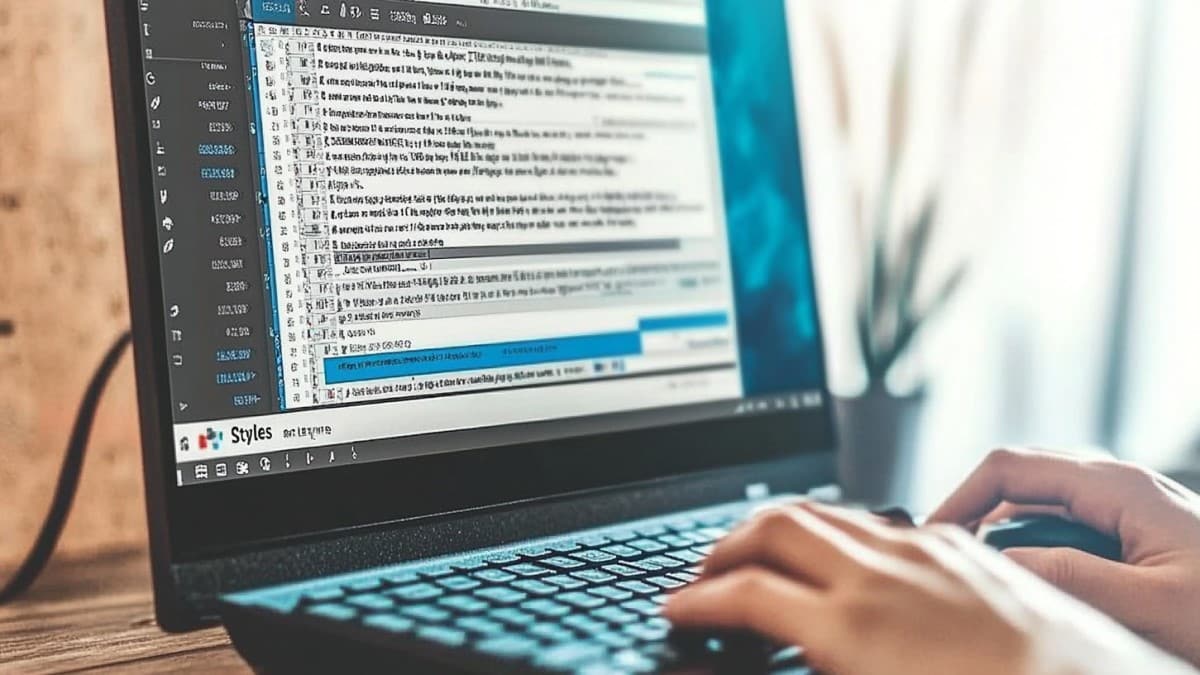Créer des styles dans Microsoft Word est essentiel pour uniformiser et simplifier la mise en forme de vos documents. Que vous rédigiez un rapport, un mémoire ou une simple lettre, les styles permettent de conserver une apparence cohérente tout au long du document et facilitent les modifications ultérieures. Voici un guide détaillé pour créer, appliquer et modifier des styles dans Word.
Pourquoi utiliser les styles dans Microsoft Word ?
Les styles permettent de :
- Gagner du temps en appliquant rapidement des mises en forme cohérentes.
- Uniformiser la présentation de documents longs et complexes.
- Faciliter les modifications futures sans devoir reformater chaque section individuellement.
- Créer un document professionnel avec une mise en forme soignée.
« Créer des styles dans Word est comme donner un uniforme à votre document : tout devient plus structuré et professionnel. »
Antony Lefèvre, formateur en bureautique.
Comment ouvrir le volet des styles dans Word
Pour commencer, vous devez accéder au volet des styles, une fenêtre dédiée qui regroupe tous les styles disponibles et permet d’en créer de nouveaux.
- Accédez à l’onglet « Accueil » dans le ruban de Microsoft Word.
- Dans le groupe « Styles », cliquez sur la petite flèche en bas à droite pour ouvrir le volet des styles. Ce volet apparaît généralement sur le côté droit de l’écran et présente une liste des styles disponibles.
Créer un nouveau style personnalisé
Créer un style personnalisé vous permet de définir une mise en forme spécifique pour un type de texte (titres, sous-titres, paragraphes, etc.).
- Dans le volet des styles, cliquez sur « Nouveau style ».
- Une fenêtre s’ouvre, vous invitant à nommer votre style, par exemple, « Titre principal ».
- Configurez les options de mise en forme selon vos besoins :
- Police et taille de la police : choisissez le type de police (par exemple, Arial) et la taille (par exemple, 14 points).
- Couleur de la police : définissez une couleur (par exemple, bleu foncé).
- Alignement : choisissez l’alignement du texte (gauche, centré, justifié).
- Interlignage et espacement : ajustez l’espacement entre les lignes et les paragraphes.
- Cliquez sur OK pour créer et enregistrer votre style.
Appliquer un style à du texte existant
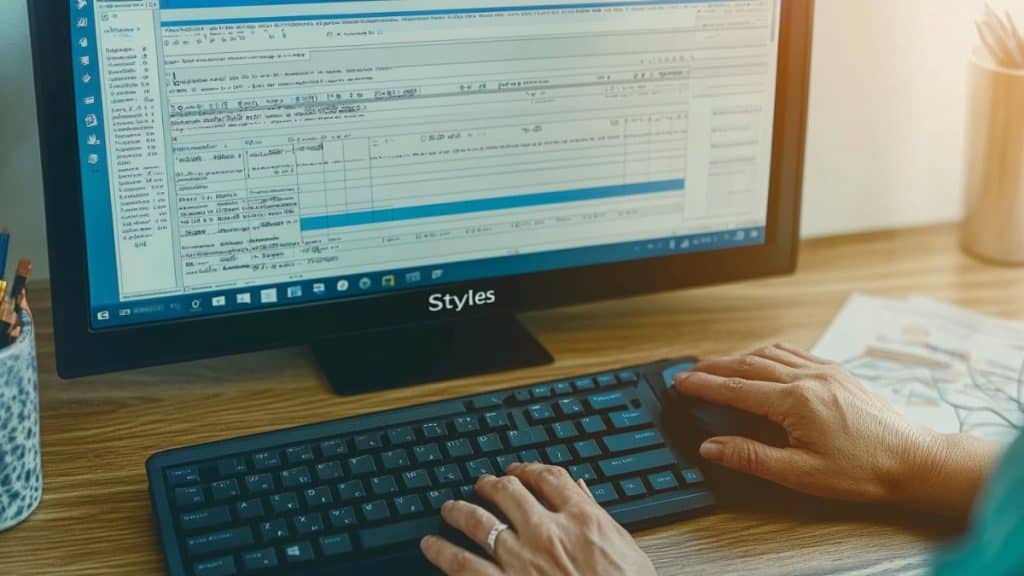
Une fois votre style créé, vous pouvez l’appliquer à n’importe quel texte de votre document :
- Sélectionnez le texte auquel vous souhaitez appliquer le style.
- Dans le volet des styles, cliquez sur le style que vous avez créé. Le texte adoptera immédiatement la mise en forme définie par ce style.
Modifier un style existant
Il est possible que vous souhaitiez ajuster un style après sa création. Word permet de modifier un style en quelques clics :
- Dans le volet des styles, cliquez avec le bouton droit sur le style que vous souhaitez modifier.
- Sélectionnez « Modifier » dans le menu déroulant.
- Apportez les modifications nécessaires : changez la police, la taille, la couleur, l’alignement, etc.
- Cliquez sur OK pour enregistrer les changements. Tous les éléments de texte utilisant ce style seront automatiquement mis à jour dans le document.
“Utiliser les styles dans Word est comme mettre en place un code de conduite pour votre document : tout le monde sait quoi porter et comment se comporter.”
Sarah, assistante administrative depuis 10 ans.
Utiliser les styles pour créer une table des matières
L’une des fonctions les plus puissantes des styles dans Word est leur capacité à automatiser la création de tables des matières. En appliquant des styles de titre (par exemple, « Titre 1 », « Titre 2 »), vous pouvez générer une table des matières en quelques secondes.
- Allez dans l’onglet « Références » et cliquez sur « Table des matières ».
- Choisissez le style de table des matières souhaité. Word se basera sur les styles appliqués aux titres pour créer automatiquement une table des matières.
Astuces pour utiliser les styles de manière efficace
Voici quelques astuces pour maximiser l’utilisation des styles dans vos documents Word :
- Créez un modèle de document avec vos styles personnalisés afin de gagner du temps sur de futurs projets.
- Utilisez des raccourcis clavier pour appliquer rapidement des styles (par exemple, « Ctrl+Alt+1 » pour « Titre 1 »).
- Adaptez les styles à vos besoins spécifiques : par exemple, créez un style pour les citations, un autre pour les notes en bas de page, etc.
- Sauvegardez et exportez vos styles pour les utiliser dans d’autres documents ou les partager avec votre équipe.
“Depuis que j’ai appris à utiliser les styles sur Word, la mise en forme de mes rapports est devenue bien plus rapide et cohérente. Je peux facilement ajuster l’apparence de l’ensemble du document en quelques clics, ce qui me fait gagner énormément de temps.”
Sophie Dubois, consultante en gestion de projet.
Tableau récapitulatif des étapes pour créer et utiliser des styles
| Étape | Action |
|---|---|
| Ouvrir le volet des styles | Accédez à l’onglet « Accueil », puis cliquez sur le bouton des styles. |
| Créer un nouveau style | Cliquez sur « Nouveau style », nommez-le, et configurez les options. |
| Appliquer un style | Sélectionnez le texte, puis cliquez sur le style dans le volet des styles. |
| Modifier un style existant | Clic droit sur le style, sélectionnez « Modifier », faites les changements. |
| Utiliser les styles pour la TOC | Appliquez des styles de titre, puis utilisez l’option « Table des matières ». |
Quelques questions sur les styles dans Word
Qu’est-ce qu’un style dans Microsoft Word ?
Un style est un ensemble de formats prédéfinis appliqués à du texte ou des paragraphes pour assurer une mise en forme cohérente dans un document.
Comment supprimer un style personnalisé dans Word ?
Cliquez avec le bouton droit sur le style dans le volet des styles et sélectionnez « Supprimer ».
Puis-je partager des styles entre différents documents ?
Oui, en enregistrant votre document comme modèle (.dotx), vous pouvez réutiliser vos styles dans d’autres documents.
Essayez d’appliquer ces conseils et n’hésitez pas à partager votre expérience ou poser vos questions en commentaire !